-
Welcome to the Community Forums at HiveWire 3D! Please note that the user name you choose for our forum will be displayed to the public. Our store was closed as January 4, 2021. You can find HiveWire 3D and Lisa's Botanicals products, as well as many of our Contributing Artists, at Renderosity. This thread lists where many are now selling their products. Renderosity is generously putting products which were purchased at HiveWire 3D and are now sold at their store into customer accounts by gifting them. This is not an overnight process so please be patient, if you have already emailed them about this. If you have NOT emailed them, please see the 2nd post in this thread for instructions on what you need to do
You are using an out of date browser. It may not display this or other websites correctly.
You should upgrade or use an alternative browser.
You should upgrade or use an alternative browser.
Blender Help, Forums And Tutorial Links
There are testing textures around that can be used, and that's how modellers, in this case Chris, gets to check if there's any stretching and such.
Here's one I just found --> UV Checker Texture
Also, I found a link on one of the Blender forums where someone states there's a built-in one within Blender, and I just checked it out. There's a color version and a non-color version (smaller blocks), and they are displayed on the "floor" of the UV Editor, so you can place your unwrapped pieces correctly. I think you can also actually use either of them as textures for your model, but it has to be unwrapped first, or it'll really look weird.
Check it out here --> In the UVImage Editor >> Image >> New then choose Color Grid or UV Grid. The Blank one is just plain black so not helpful as far as I can see.
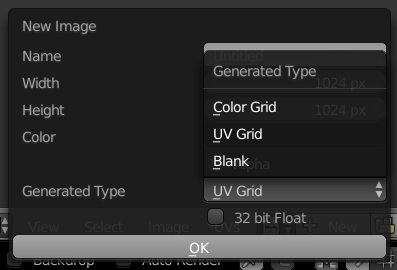
Here's one I just found --> UV Checker Texture
Also, I found a link on one of the Blender forums where someone states there's a built-in one within Blender, and I just checked it out. There's a color version and a non-color version (smaller blocks), and they are displayed on the "floor" of the UV Editor, so you can place your unwrapped pieces correctly. I think you can also actually use either of them as textures for your model, but it has to be unwrapped first, or it'll really look weird.
Check it out here --> In the UVImage Editor >> Image >> New then choose Color Grid or UV Grid. The Blank one is just plain black so not helpful as far as I can see.
eclark1894
Visionary
Here's a companion article to the Cycles Shader Encyclopedia. This one is call the Cycles Input Encyclopedia.
OK folks, haven't updated the links in my main Help, Forums and Tutorials list in a while, but I just posted a new addition to the Add-ons Section. Thanks to Heddheld on the Renderosity Blender forum, it's a link to the Blender Wiki's Blender Add-ons Catalog. Looks like a great resource for Blender add-ons.
One I really wanted is a dead link...sigh.
It was the Stairs Builderuilder one.
It was the Stairs Builderuilder one.
eclark1894
Visionary
Making 3D text in Blender:
Nice Earl. I'm going to add this to the list.Making 3D text in Blender:
Aggggh!
My head is about to explode from trying to follow videos!
I have a pdf tut on texturing but it does not show how to get to the material lab.
I've even tried to find out how in the user manual but still no go.
I want to do projection painting but it is not easy for my poor brain to grasp things in a video...sigh.
My head is about to explode from trying to follow videos!
I have a pdf tut on texturing but it does not show how to get to the material lab.
I've even tried to find out how in the user manual but still no go.
I want to do projection painting but it is not easy for my poor brain to grasp things in a video...sigh.
I totally understand. I tend to prefer something written I can scan for the information I want rather than a video I have to pause and rewind.Aggggh!
My head is about to explode from trying to follow videos!
I have a pdf tut on texturing but it does not show how to get to the material lab.
I've even tried to find out how in the user manual but still no go.
I want to do projection painting but it is not easy for my poor brain to grasp things in a video...sigh.
So, IMHO, materials have a lot of confusing legacy in Blender. I'm not sure what you mean by the "material lab," because there are two places you can go to mess with materials and at least two you can go to mess with textures. For me, the easiest way to deal with both materials and textures is to work with nodes. To do that, just select the item you want to work with, go to a window you don't need or make one, and choose "Node Editor" out of the pull-down list that defines the type of window you have open. You know, the one that lets you choose "3D View" or "Timeline".
Projection painting is actually a whole separate beast, because it's about _texture_ editing, not materials. They're connected, obviously, but separate.
Unfortunately, I'd say this is where a video will be invaluable, because it will show you all the places to click and the settings to choose. That said, every video I've come across gets into details that just aren't that helpful. So let me see if I can list what I think are the relevant points.
- Set up your interface. You'll want at least one UV/Image Editor window for the various textures you're working on. I find I often need a second for references. You'll obviously need a 3D View and a Properties window, with the Properties window generally being on Texture (the checker board) and set to either Brush or Brush Mask. Brush will give you the ability to give your brush a texture, which is what you want for projection painting. You probably want a Node Editor window, too. That way you can set up your materials, and do what you want with your textures.
- Either make a new image or load the image you want to edit in your main UV/Image Editor window. Either way, make sure to "Save As Image" before you get started, and to "Save Image" as you go along. There's a button in the Tool Panel of the 3D view that will save all your textures, but I find I never want to do that automatically. It might just be because I'm clumsy, though. I find that I need to check each image and make sure I haven't accidentally painted somewhere I didn't mean to. You know, like accidentally catching the shoulder when painting the head, accidentally catching the nails when painting the hand, etc. So I would rather go through and save by hand. That said, I've lost work that way.
- Select your object and if you haven't already, set up your materials. Add your images where they should be. For instance, if you just want to work on diffuse and bump, just make a plain Diffuse node (Principled nodes are more useful, but have _many_ more options), stick your diffuse color into the color slot, make a bump node, stick your bump texture into the Height input of the bump node, and the bump node into the normal of the Diffuse node, and the Diffuse node into the Surface input of the Material Output node. Set up all the material zones you want to paint across.
- With your object selected, in the 3D View, go into Texture Paint mode. Make sure you have the Tool panel open (press T to toggle it). If it's not already, select "Draw". Make sure your color is white. Scroll down to "Texture" and expand it. If projection source isn't loaded already, click "New" and give your new texture a name. Then go over to the Properties window (this is the bit I find annoying), switch to Texture, and select Brush from the top pull down menu, then select your new texture from the menu beneath that. Scroll down the Properties window until you come to Image, where you'll find a Pull down, a "New" button, and an "Open" button. IMHO, this is an annoying and unnecessary level of abstraction, but your texture can have whatever source you want to give it. Use Open to load the image you want to project from your hard drive.
- Back in the Tool panel, under Texture, you should now see your image. Pull down the Brush Mapping menu which probably says View Plane and change it to Stencil. If you put your mouse on the 3D View, you'll be able to see a transparent version of the projection image. I find I often need to click "Image Aspect" to give it the right proportions.
- Just to make sure, in the Tool panel, check out the second tab Slots. That's where you can see what image you're painting in. Don't worry about which material is selected, because it will just figure that out. Just make sure you're painting on the right image. Also, look at the the third tab, Options. Specifically the Project Paint settings. Make sure you've got a good sized bleed (4px or more- I use 8px). That's also where you set the angle to which you can paint, so change it if you find you're painting too much or too little on the faces that curve away from you.
I finally found what he meant by material lab...lol.
So I'm starting with the basics to practice until I have it fixed in my slow memory.
When more confident I will tackle doing a head texture to start, then when even more confident I will do the whole body.
I like what I see in the videos, NOOOOO seams!
So I'm starting with the basics to practice until I have it fixed in my slow memory.
When more confident I will tackle doing a head texture to start, then when even more confident I will do the whole body.
I like what I see in the videos, NOOOOO seams!
Oh, great! Just make sure you have a modern video and someone using modern methods. A lot of videos about texture painting use Blender Internal and legacy methods. Which isn't wrong, but isn't the best place to start.I finally found what he meant by material lab...lol.
So I'm starting with the basics to practice until I have it fixed in my slow memory.
When more confident I will tackle doing a head texture to start, then when even more confident I will do the whole body.
I like what I see in the videos, NOOOOO seams!
Also, if you can afford it (I haven't been able to yet), Bpainter seems well worth it for how it streamlines the painting process.
Just got a good tip for plugins. I bought a plugin several months ago and the creator has been updating it fairly often but I wasn't seeing the new version. The creator and I went back and forth in emails with me sending him screenshots showing what I'm talking about and how the new options aren't there even though it says I have the latest version. Finally he asks if I had reset blender. Did that and it works perfectly now!
